- Why Won't My Computer Screenshot
- Mac Screen Not Working
- Why Can't I Screenshot
- How To Screenshot On Mac Not Working
How to Fix 'Screenshot on Mac Not Working'? Check the Keyboard Shortcut Settings. You can use the keyboard shortcut 'Command + Shift + 3' to take a full-screen. Restart the Mac. Another thing you can try is simply restarting your Mac. Applications and programs won't work. The Available Windows gallery appears, showing you all the windows that you currently have open. Do one of the following: To insert a screenshot of an entire window into your document, click the thumbnail image of that window. To add a selected portion of the first window shown in the Available Windows gallery, click Screen Clipping; when the screen turns white and the pointer becomes a cross.
For some reason, Image Capture does not always update all photos after I plug in my iPhone, how do I fix this problem?
Apple has introduced a lot of apps into macOS, but not all of them are well-known. The Image Capture app is a case in point. Over all, it has three main functions, download photos to Mac, manage images in batch, scan documents, and take pictures.
This post will tell you five solutions to fix the problem that Image Capture is not working on Mac.
Part 1: 5 Solutions to Fix Image Capture Not Working
Solution 1: Check Hardware
When Image Capture is not working, the first thing you should do is to check your hardware. Un-plug your iPhone and then re-connect it to your Mac. Moreover, check the USB cable and make sure it is not damaged.
Solution 2: Update Software
Image Capture is a part of Mac system. If Image Capture is not showing all photos, it is the time to update your system.
Step 1: Select System Preferences from the Apple menu and click Software Update.
Step 2: If any update is available, click the Update Now button to get it.

Tip: Want to see details about the update, click More info.
Step 3: When software is up to date, the software and Image Capture are also updated. Now, try Image Capture again.
Solution 3: Re-trust iPhone in iTunes
Another way to fix Image Capture not working issue is to re-trust your iPhone in iTunes. That gives universal authentication for iPhone on Mac.
Step 1: Launch iTunes and re-connect iPhone to Mac.
Why Won't My Computer Screenshot
Step 2: Turn on iPhone and tap Trust when you see the alert said Trust This Computer.
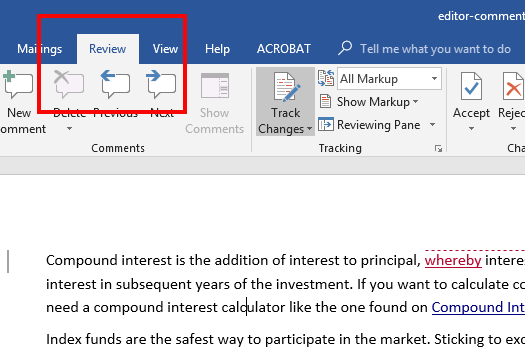
Tip: Want to see details about the update, click More info.
Step 3: When software is up to date, the software and Image Capture are also updated. Now, try Image Capture again.
Solution 3: Re-trust iPhone in iTunes
Another way to fix Image Capture not working issue is to re-trust your iPhone in iTunes. That gives universal authentication for iPhone on Mac.
Step 1: Launch iTunes and re-connect iPhone to Mac.
Why Won't My Computer Screenshot
Step 2: Turn on iPhone and tap Trust when you see the alert said Trust This Computer.
Step 3: Then open Image Capture app and you should get all photos showing up.
Solution 4: Delete Image Capture Preferences Files
If something is wrong on Image Capture con, it won't work properly. The solution is simple, removing the preferences files.
Step 1: Open the Finder app and go to /Library/Preferences/directory.
Step 2: Then find the files in the directory folder and move them to another folder, such as desktop.
Step 3: Reconnect iPhone and Mac and start Image Capture app. Now, it should work as usual.
Solution 5: Disable iCloud Photo Library
The Image Capture is not working sometimes partly because it is interrupted by iCloud Photo Library. If it is enabled along with Optimize iPhone Storage, your photos will go to iCloud only but not on your iPhone anymore.
Step 1: Open the Settings app on iPhone and go to Photos. For old iOS, choose Photos & Camera instead.
Step 2: Toggle off iCloud Photo Library. Then Optimize iPhone Storage will be disabled too.
Step 3: Connect iPhone and Mac, and try Image Capture again.
Part 2: Best Alternative to Image Capture for Mac/PC
If you use Image Capture to take pictures on Mac and it is not working, you'd better look for an alternative, such as Vidmore Screen Recorder. It is a flexible way to capture images on both PC and Mac. It provides pro-level functions in the way that everyone can learn quickly.
- Take pictures on computer without external hardware.
- Totally free to use on Windows and Mac.
- Edit the screenshot in real time.
Needless to say, it is the best alternative to Image Capture app on PC and Mac.
How to Use the Best Alternative to Image Capture
Step 1: Get Screen Recorder
When Image Capture is not working or you wish to take screenshots on PC, install the best alternative. It is compatible with Windows 10/8/7 and Mac OS X. Launch it and open the window or screen you wish to capture. Advanced users can click the Menu icon and choose Preferences. Then set the options related output, hotkey and more.
Step 2: Take a picture
Mac Screen Not Working
Click the Screen Capture option in main interface. Then your cursor will change to a cross. To screenshot a window, click on it. If you wish to screenshot a custom region, use your left mouse to enclose the desired area.
Step 3: Edit and save screenshot
Once you release left mouse, the toolbar will pop up. If you want to add a shape on the picture, select it, choose your favorite color, and put it to right position. To write on the picture, select T icon, set color, size, font and more, click on the picture and type in the text. The Pen tool is used to draw on the picture.
After editing, click the Save button to export the screenshot to your hard drive. Or choose the Clipboard icon to send it to your clipboard.
More similar screenshot capture software for Windows and Mac are here.
Part 3: FAQs of Image Capture Not Working
Why is Image Capture not showing all photos?
Image Capture may be not showing all photos even though you have connected iPhone correctly. The common causes include:
1. Improper configuration.
2. Outdated software.
3. Photos are not on iPhone memory.
How do I use Image Capture?
Step 1: Connect iPhone and Mac with a Lightning cable.
Step 2: Open Image Capture app and select your iPhone under devices list.
Step 3: Select a specific folder in Import To option. Then click Import All button to transfer photos from iPhone to Mac.
How do I get Image Capture to recognize my iPhone?
If Image Capture does not recognize your iPhone, check the USB cable and reconnect your iOS device. Restart both Mac and iPhone and try the connect again. It should be recognized by Image Capture.
ConclusionThis article has talked about one of built-in apps on Mac, Image Capture, which is a useful tool to transfer photos from iPhone to Mac or take pictures with a camera on Mac. If you encounter the problem that Image Capture is not working, you must have fixed it following our solutions. For taking pictures, Vidmore Screen Recorder is a good option if Image Capture stops working. It is not only easy to use, but also works well on both PC and Mac. More problems? Please feel free to leave a message below.
'The shortcuts for the screenshot on my MacBook Pro are not working. I hear the camera shutter sound but they are not appearing on my desktop and when I search for any images created today on my Mac, they are not there. Does anyone know how to fix this?' - A user from Apple Discussions
Theoretically speaking, it's easy to take a screenshot on Mac when there is no matter going on. However, many users have reported that they have met the Mac screenshot not working problem like said above without any specific reason. Then, how to fix this issue timely and continue with a screenshot on Mac? Read on to get effective tips.
4 effective tips to fix screenshot not working on Mac
Many users have found the command shift 4 not working on Mac when they want to take a screenshot of a selected area and no camera shutter or no image saved on Mac. Don't worry, fix it following methods below.
1. Restart your Mac
Long-time no restarting your Mac may cause some applications won't work well. You can restart your Mac via three ways:
- Press the Power button (or press 'Control + Eject') and, when a dialog box appears, click the Restart button.
- Choose the 'Apple key' and then click 'Restart'.
- Press 'Control + Command + Eject' (or 'Control + Command + Power' button)
2. Check the screenshot shortcuts
You can use the shortcuts Command + Shift + 3 to capture a full-screen screenshot and Command + Shift + 4 to take a selected region unless you have activated the shortcuts.
Go to 'System Preferences' > 'Keyboard & Mouse' > 'Keyboard Shortcuts' > check whether the shortcuts are activated or not under Screen Shots, and also check that they have not been assigned to something else.
Why Can't I Screenshot
3. Use Grab to take a screenshot on Mac
If the two solutions above can't fix Mac screenshot not working, and you need to do it in a hurry, you can use the pre-installed Grab on Mac to take a screenshot of a particular section of the screen, an individual window, or the entire screen.
Go to 'Applications' > 'Utilities' > find and open 'Grab' > 'Capture' > choose to take a specific screenshot based on your own needs.
4. Take a screenshot using Preview
Preview is the default tool that allows you to open and edit images. And you can capture a screenshot by simply clicking the toolbox icon.
Go to 'Preview' > click 'File' > select 'Take Screenshot' from the resulting drop-down menu.
How to transfer the screenshot from Mac to iPhone
After you have succeeded in taking a screenshot on Mac and what to sync the images to your iPhone, how to make it with ease? You can use AirDrop to transfer screenshot from Mac to iPhone or AirDrop photos from iPhone to Mac. Just turn on AirDrop, Bluetooth Wi-Fi connection on both iPhone and Mac, and go to the Photos application on Mac, and then choose to share the specific screenshot with iPhone via AirDrop
How to transfer the screenshot from Mac to iPhone
How to transfer screenshot from Mac to iPhone in an efficient way without any cost? Here is the solution by using EaseUS MobiMover Free to sync photos from Mac to iPhone with ease. Besides, if you need to download some interesting TV shows or movies or want to add ringtones from Mac to iPhone, MobiMover Free can also fulfill your needs with ease.
Step 1. Launch EaseUS MobiMover on your computer > Connect your iPhone to your Mac > Select the 'Mac to Phone' option on the main interface > Click the 'Select Files' to continue.
Step 2. With MobiMover, you can choose to transfer photos as well as many other popular files from Mac to your iPhone and iPad. Then, click the 'Open' button to load the files.
How To Screenshot On Mac Not Working
Step 3. MobiMover will show the files you've selected on the screen. If you've missed an item, you can click 'Add Contents' to import more files. Next, click the 'Transfer' button to start the transfer process.
